Windows 11 introduced several innovations in user interface design. One noticeable feature is the weather information displayed directly on the taskbar. While many users find it useful for quick updates, others prefer a cleaner, minimalistic taskbar. If you are among those who wish to remove the weather widget, this guide offers four straightforward methods to do so.
1. Turn Off the Weather Widget through Taskbar Settings
The easiest way to remove the weather widget is through the built-in Taskbar settings. Here’s how:
- Right-click on an empty space on the taskbar.
- Select Taskbar settings from the context menu.
- Scroll down to find the Taskbar items section.
- Locate the Widgets toggle and turn it off.
Once you disable this option, the weather information along with other widget features will disappear from your taskbar. This method is fast and doesn’t require any deep customization.
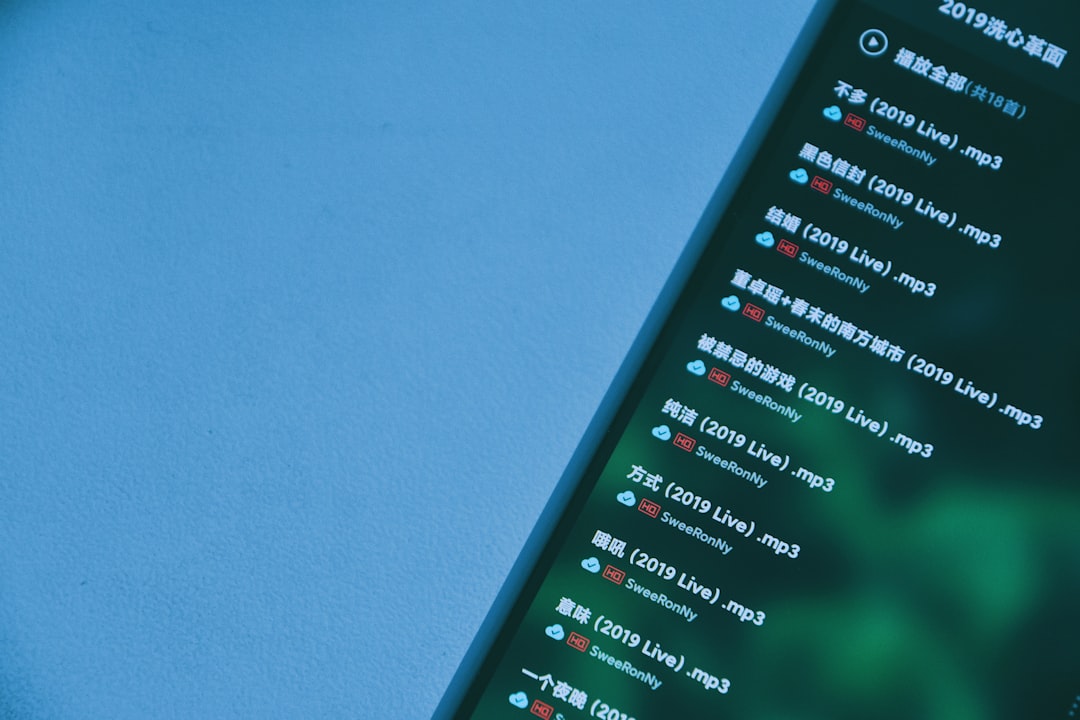
2. Remove the Weather by Disabling Widgets via Group Policy Editor
For users who prefer a more administrative approach, the Group Policy Editor provides another method to remove widgets entirely. This method is especially useful if you manage multiple PCs and want to enforce uniform settings.
- Press Win + R to open the Run dialog box.
- Type gpedit.msc and press Enter.
- Navigate to Computer Configuration > Administrative Templates > Windows Components > Widgets.
- Double-click Allow widgets and set it to Disabled.
- Click Apply and then OK.
After restarting your computer or signing out and back in, the weather along with the entire widgets panel will be disabled.
3. Modify the Registry to Remove the Weather Widget
If you feel comfortable editing your system’s registry, you can use this method to remove the weather information. Be cautious, as incorrect edits can potentially harm your system.
- Press Win + R and type regedit, then press Enter.
- Navigate to the following path: HKEY_LOCAL_MACHINE\SOFTWARE\Policies\Microsoft.
- Right-click on Microsoft, choose New > Key, and name it Widgets if it doesn’t already exist.
- Under the Widgets key, right-click in the right pane, select New > DWORD (32-bit) Value.
- Name it AllowWidgets and set its value to 0.

Close the Registry Editor and restart your computer. This method will effectively disable the weather widget across your system.
4. Use a Third-Party Tool
Some users may prefer using third-party software designed to tweak and customize Windows settings easily. Tools like ExplorerPatcher or TaskbarX can offer an even more personalized experience.
For instance, ExplorerPatcher allows you not only to remove the weather widget but also to restore the classic look of the Windows 10 taskbar. Here’s a general guide:
- Download and install ExplorerPatcher.
- Open the settings interface and look for the option to configure widgets.
- Disable the News and Interests or Widgets option from there.
This approach gives you the flexibility to tweak a wide range of taskbar behaviors without delving into registry edits or group policies.
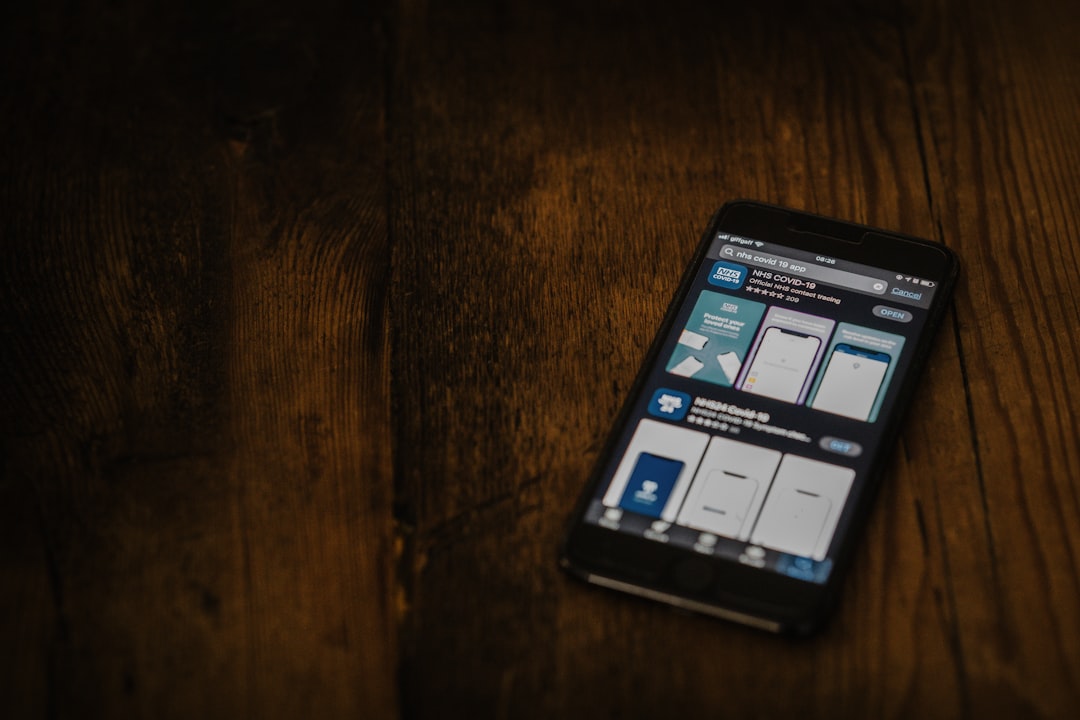
FAQs on Removing Weather from Windows 11 Taskbar
-
Q: Can I remove only the weather and keep other widgets?
A: Currently, disabling widgets removes the entire widget panel including the weather feature; selective removal isn’t officially supported. -
Q: Is it safe to edit the registry to remove the weather widget?
A: Editing the registry is safe if you follow the steps carefully. However, it’s advisable to back up your registry before making any changes. -
Q: Will disabling widgets save system resources?
A: Yes, turning off widgets can slightly reduce memory and CPU usage, contributing to better system performance. -
Q: Are there any consequences of disabling widgets through Group Policy?
A: Disabling widgets via Group Policy can prevent standard users from enabling them again without administrative access. -
Q: What happens if Microsoft changes widget settings in future updates?
A: Future updates may alter how widgets function. You might need to revisit the settings or apply updated methods after major OS updates.