Encountering a “fatal error” warning when trying to access your WordPress admin panel can be daunting, especially if you’re locked out of your website entirely. Fatal errors in WordPress often stem from plugin conflicts, theme issues, or problems in the core WordPress files. Fortunately, there are steps you can take to bypass the error, troubleshoot, and regain access to your admin panel. Here’s a guide on how to get back into your WordPress admin even when facing a fatal error warning.
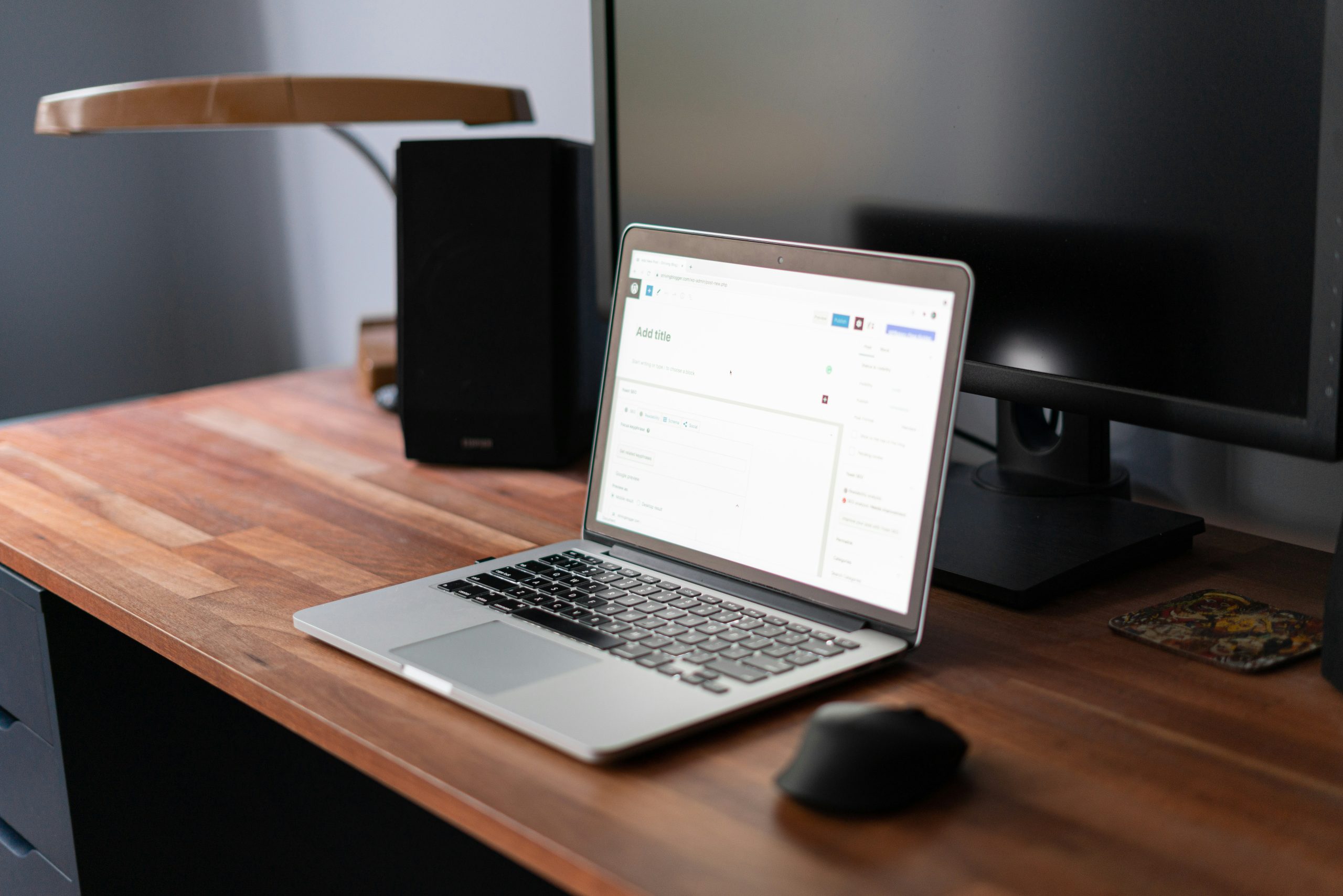
1. Understand the Error Message
Before diving into solutions, it’s useful to understand what’s causing the fatal error. Often, the error message will give you a clue, such as specifying which plugin or theme is responsible for the issue. Take note of any specific filenames, file paths, or plugin names mentioned in the error message, as this information can guide you in resolving the problem quickly.
2. Use Recovery Mode (if available)
If you’re using WordPress 5.2 or later, WordPress has a built-in Recovery Mode that sends an email to the admin email address when a fatal error occurs. The email will include a special link to access your admin panel in Recovery Mode, allowing you to troubleshoot the error while bypassing the fatal error restrictions.
Steps to use Recovery Mode:
– Check the email account associated with your WordPress site for an email from WordPress.
– Open the email and click the link to access the admin panel in Recovery Mode.
– Once inside, deactivate or troubleshoot the offending plugin or theme causing the issue.
If you don’t have access to your recovery email, proceed to the next steps.
3. Disable Plugins via FTP or File Manager
If a plugin is causing the error, you can disable it manually by accessing your site’s files through an FTP client (such as FileZilla) or via your hosting control panel’s File Manager.
Steps to disable plugins:
1. Log in to your website’s files via FTP or your hosting control panel.
2. Navigate to the wp-content/plugins folder.
3. Identify the plugin folder causing the error (the error message may specify this).
4. Rename the problematic plugin’s folder to something like plugin-name_old to deactivate it.
5. Try accessing your WordPress admin panel again. If successful, go to the Plugins page to see if the plugin is deactivated. You can now troubleshoot or update the plugin.
4. Switch to a Default Theme
Sometimes, a theme can be the root cause of a fatal error. In this case, you can revert to a default WordPress theme (such as Twenty Twenty-Three) by renaming the theme folder.
Steps to switch themes:
1. Access your site’s files through FTP or File Manager.
2. Navigate to the wp-content/themes folder.
3. Find the folder of your active theme and rename it (for example, theme-name_old).
4. WordPress will automatically revert to a default theme if the active theme is unavailable.
5. Try accessing your admin panel again. Once in, troubleshoot or reinstall your theme as needed.

5. Increase PHP Memory Limit
Fatal errors can also occur due to insufficient memory allocated to PHP, especially if your site has resource-heavy plugins or themes.
To increase the PHP memory limit:
1. Access your wp-config.php file in the root directory via FTP or File Manager.
2. Add the following line of code before the line that says / That’s all, stop editing! Happy blogging. /:
“`php
define( ‘WP_MEMORY_LIMIT’, ‘256M’ );
“`
3. Save the file and try accessing your admin panel again.
6. Debug the Error Using WP_DEBUG
Enabling WP_DEBUG in your wp-config.php file can provide more detailed information about the error, which can help you pinpoint the problem.
To enable WP_DEBUG:
1. Open the wp-config.php file.
2. Locate this line: `define( ‘WP_DEBUG’, false );`
3. Change false to true:
“`php
define( ‘WP_DEBUG’, true );
“`
4. Save the file. You’ll now see more detailed error messages on your site, which can help in diagnosing the issue.
Getting locked out of your WordPress admin due to a fatal error can be unsettling, but these steps can help you regain control. By accessing your files via FTP or your hosting provider’s File Manager, you can disable plugins, switch themes, and troubleshoot the error. Remember to turn off WP_DEBUG and restore any modified file names once the issue is resolved. These solutions will keep your site running smoothly while protecting your admin access in the future.