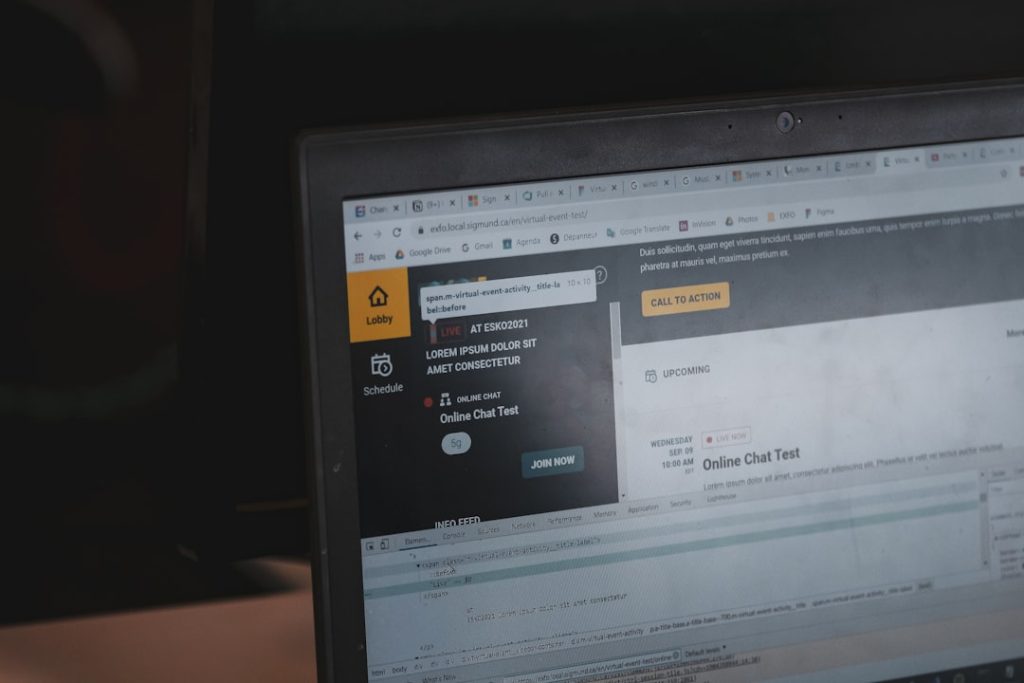JSON (JavaScript Object Notation) files have become a standard format for storing structured data. Whether you’re a developer working with APIs, a data analyst exploring local files, or an average user trying to open a configuration file, JSON is a format you will likely encounter. Fortunately, macOS offers several native methods to open and view JSON files without the need for third-party applications. Understanding how to use these built-in tools can help you quickly inspect and interpret JSON files.
What is a JSON File?
A JSON file is a plain text file that stores data in key-value pairs. The format is widely used due to its simplicity, readability, and compatibility with most programming languages. JSON files typically use the .json extension and can represent complex data structures like objects and arrays.
Before we delve into how to open these files on macOS, it’s important to ensure that you can read and understand the structure of JSON. A well-formatted JSON file looks something like this:
{
"name": "Jane",
"age": 30,
"hobbies": ["reading", "cycling", "traveling"]
}
macOS does not come with a dedicated JSON viewer, but it offers several built-in tools that can help you view and even manipulate JSON files efficiently.
Method 1: Using TextEdit
TextEdit, Apple’s native text editor, can open any text-based file, including JSON. Although it lacks syntax highlighting or formatting, it’s suitable for quick inspections.
Steps:
- Locate the JSON file in Finder.
- Right-click the file and select Open With > TextEdit.
- Review the content. Since it’s unformatted, it may be hard to read for larger files.
Tip: If the file displays incorrectly, make sure it’s UTF-8 encoded and doesn’t contain any special characters that may confuse the reader.
Method 2: Viewing with Quick Look
For a brief glance at the contents of a JSON file, macOS’s Quick Look feature can be surprisingly handy. Though it doesn’t parse the JSON structure, it shows a textual preview.
Steps:
- Go to the JSON file in Finder.
- Select the file and press the Spacebar to activate Quick Look.
- Use arrow keys to scroll through the file if it’s long.
This is perfect for situations where you just need to check top-level JSON keys or confirm a string value without opening a full editor.
Method 3: Formatting Using Terminal and Python
For a more structured and readable format, the Terminal is your best ally. macOS ships with Python, which you can use to pretty-print JSON files.
Steps:
- Open the Terminal application.
- Use the following command:
python3 -m json.tool < input.json
Replace input.json with the path to your file. This command parses and outputs a neatly indented version of your JSON file directly to the Terminal window.
Bonus: You can redirect the output to a new file like so:
python3 -m json.tool < input.json > formatted.json
This creates a new file called formatted.json that you can open with TextEdit for easier viewing.
Method 4: Safari (or Any Browser)
Web browsers are particularly good at rendering JSON files with basic structure folding and highlighting. Safari, which comes pre-installed on macOS, can render JSON directly if the content is served over HTTP. However, to open a local file, follow these steps:
- Open Safari.
- Press Command + O and navigate to your JSON file.
- Select the file and click Open.
Note that Safari may not format the JSON nicely by default. If you host the JSON file on a local server (e.g., using Python’s http.server module), Safari will treat it more like a web resource, potentially rendering it in a more readable way.
Conclusion
While third-party applications such as Visual Studio Code or JSONView can enhance the experience, they are not strictly necessary. macOS provides all the essential tools to view and even format JSON files without ever installing additional software. By leveraging TextEdit for quick edits, Terminal for formatting, and Quick Look or Safari for basic viewing, you can easily manage JSON files right out of the box.
Next time you come across a JSON file on macOS, remember that the tools you need are already at your fingertips. Whether it’s a simple preview or a more structured inspection, the native capabilities of your Mac are more powerful than you might think.