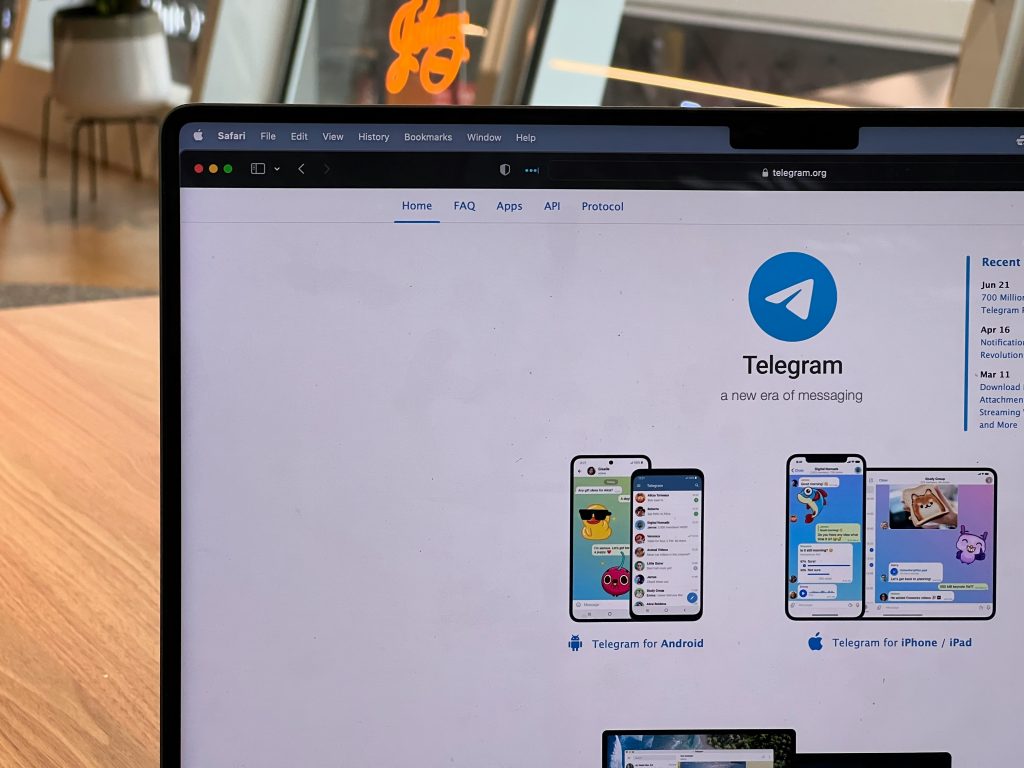A broken CSS in the WordPress Admin Dashboard can cause various issues, from making it difficult to navigate the backend to preventing certain elements from displaying correctly. Fortunately, fixing broken CSS in the admin panel isn’t as complicated as it may seem. This article walks you through common causes of broken CSS and how to fix it, step by step.
What Causes Broken CSS in the WordPress Admin Dashboard?
Before diving into the solutions, it’s essential to understand the potential causes of broken CSS:
- Plugin Conflicts: Some plugins, especially poorly coded ones, can interfere with the WordPress admin dashboard CSS. They may override or disable styles, causing visual inconsistencies.
- Theme Issues: Sometimes, your theme’s CSS might be conflicting with WordPress’ default styles, particularly if it’s injecting custom CSS into the admin panel.
- Caching Issues: Cached files from the browser, a caching plugin, or a content delivery network (CDN) can cause outdated or incorrect CSS to load.
- Corrupt Files: If a CSS or JavaScript file becomes corrupted or is missing, the admin dashboard may not display elements correctly.
- WordPress or Plugin Updates: Sometimes after an update, styles might not load properly due to changes in file paths, version mismatches, or incompatible updates.
Step 1: Clear Your Cache
Before making any changes, it’s a good idea to clear your browser cache and any caching plugins you may be using on your WordPress site. Caching can prevent the latest CSS from loading, so clearing the cache might resolve the issue quickly.
How to Clear Browser Cache:
- Google Chrome: Press
Ctrl + Shift + Delete(Windows) orCmd + Shift + Delete(Mac). Select “Cached images and files” and hit “Clear data.” - Mozilla Firefox: Press
Ctrl + Shift + Delete(Windows) orCmd + Shift + Delete(Mac). Choose “Cache” and click “Clear Now.” - Safari: Go to “Preferences” > “Advanced” and check “Show Develop menu in menu bar.” Then click “Develop” > “Empty Caches.”
How to Clear Caching Plugins:
- If you’re using plugins like WP Super Cache, W3 Total Cache, or WP Rocket, you can clear the cache from their respective settings pages.
Step 2: Deactivate Plugins
Plugins are one of the most common causes of broken CSS. To check if a plugin is causing the issue:
- Disable all plugins via the WordPress admin dashboard:
- Go to Plugins > Installed Plugins.
- Select all plugins and choose “Deactivate” from the bulk actions menu.
- Refresh the admin dashboard and see if the CSS issue is resolved.
- Reactivate plugins one by one, refreshing the page after each activation, to identify the plugin causing the conflict. Once found, you can either:
- Look for an update for the plugin.
- Contact the plugin developer for support.
- Consider finding an alternative plugin.
Step 3: Switch to a Default Theme
If deactivating plugins doesn’t resolve the issue, your theme might be the culprit. To check:
- Go to Appearance > Themes in your WordPress dashboard.
- Activate a default WordPress theme, like Twenty Twenty-Three or Twenty Twenty-Two.
- Refresh the admin panel.
If the issue is resolved, the problem lies within your theme. To fix it:
- Check for CSS errors or conflicts within your theme’s admin styles.
- Look for missing or incorrect CSS files in the theme directory.
- Update your theme if a newer version is available.
- Contact the theme developer for help.
Step 4: Check for Missing or Corrupt CSS Files
A broken CSS file can disrupt the admin dashboard layout. If you suspect this is the cause:
- Open the Developer Tools in your browser (right-click and select “Inspect” or press
Ctrl + Shift + Iin Chrome). - Go to the Network tab and refresh the page. Check for any 404 errors related to CSS or JavaScript files.
- If you notice missing files, you may need to:
- Re-upload the default CSS files in WordPress.
- Reinstall WordPress or update it to the latest version.
Step 5: Disable Browser Extensions
Sometimes, browser extensions (like ad-blockers or custom themes) can interfere with the way CSS is rendered on your site. To rule out this cause:
- Open your WordPress dashboard in Incognito or Private Browsing mode.
- Alternatively, disable extensions in your browser and check if the CSS loads correctly.
Step 6: Inspect and Modify Custom CSS
If you’ve added custom CSS in the WordPress admin panel, it could be overriding the default styles. Here’s how you can modify or remove it:
- Go to Appearance > Customize in your WordPress dashboard.
- Under the Additional CSS section, inspect the custom styles you’ve added.
- Remove or modify any conflicting rules, especially those targeting admin elements.
If you’re unsure about the cause, try removing the custom CSS temporarily to see if it resolves the problem.
Step 7: Investigate Console Errors
Check the JavaScript Console for any errors that could be preventing CSS from loading:
- Open the Developer Tools (right-click > “Inspect” or
Ctrl + Shift + Iin Chrome). - Go to the Console tab.
- Look for any JavaScript errors or warnings that could point to broken or missing files affecting the admin dashboard.
If you see errors related to specific files, address them by re-uploading the files or contacting the developers for support.
Step 8: Update WordPress, Themes, and Plugins
Outdated versions of WordPress, themes, or plugins can cause CSS and JavaScript conflicts. Make sure everything is updated:
- Go to Dashboard > Updates and update WordPress core to the latest version.
- Update all plugins and themes from Plugins > Installed Plugins and Appearance > Themes.
Step 9: Use a Child Theme for Customizations
If you have made significant changes to your theme’s CSS, it’s always a good practice to use a child theme. This ensures that your customizations are preserved during theme updates and reduces the risk of breaking the admin dashboard’s layout.
Step 10: Seek Developer Help
If you’ve tried all the above methods and the problem persists, it might be time to consult a developer. They can dive deeper into the code, debug the issue, and fix any complex conflicts with your theme, plugins, or custom code.
Conclusion
Fixing broken CSS in the WordPress admin dashboard can seem daunting, but with a systematic approach, the issue can usually be resolved quickly. By clearing caches, deactivating plugins, switching to a default theme, and addressing any missing or corrupt files, you can restore your dashboard’s functionality and visual appeal. If these steps don’t work, it might be time to seek professional help. Regular maintenance, updates, and using child themes can prevent these issues in the future.