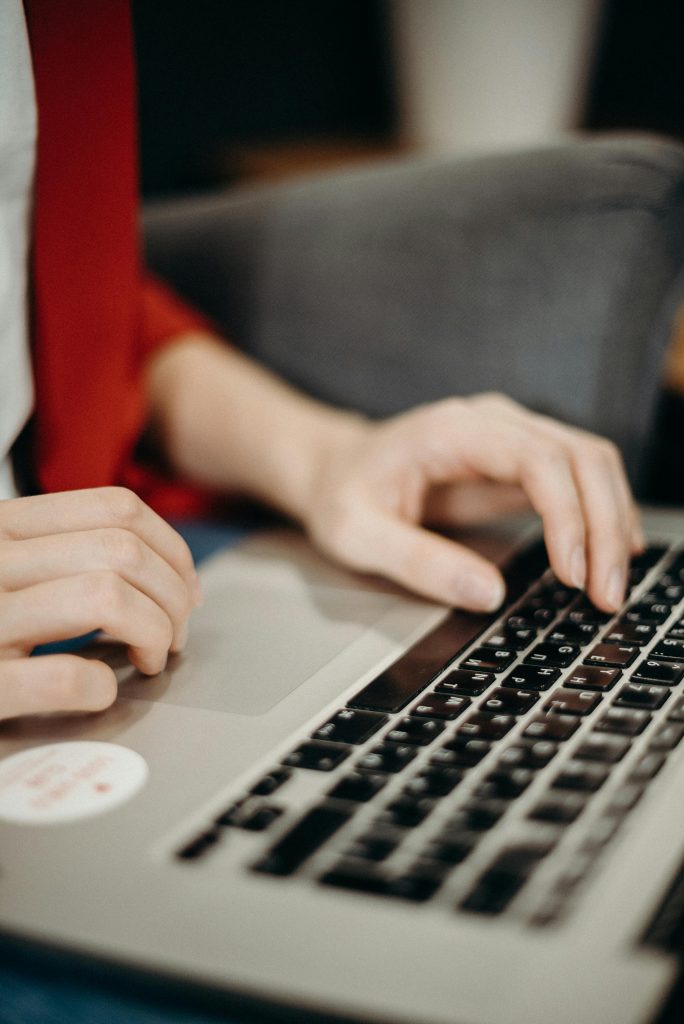WordPress Multisite allows you to manage multiple websites from a single WordPress installation. In a Multisite network, you have the option to create various types of user roles for your sites, and among these roles, the Super Admin is the highest level of access. A Super Admin has the ability to manage the entire Multisite network, including network-wide settings, themes, plugins, and users across all sites.
If you’re running a WordPress Multisite network and need to add a Super Admin, here’s a step-by-step guide to help you achieve that.
Prerequisites
Before proceeding, make sure:
- You have access to the WordPress Multisite network as an Administrator or Super Admin.
- Your WordPress installation is running Multisite mode (this cannot be done in a standard single-site WordPress setup).
- You are familiar with WordPress user roles and permissions.
What is a Super Admin?
A Super Admin is a special user role in WordPress Multisite that provides the highest level of access to the entire network. While a regular Administrator only has control over their individual site, a Super Admin can:
- Install and manage plugins and themes across the entire network.
- Add, remove, or modify users across the network.
- Change network-wide settings and configurations.
- Manage all sites in the network, including site creation and deletion.
The Super Admin role is crucial for managing the overall operation and security of the WordPress Multisite network.
Steps to Add a Super Admin in WordPress Multisite
Step 1: Log in to Your WordPress Network Admin Dashboard
- Log in to the Network Admin dashboard using your credentials. To access this, go to
http://yoursite.com/wp-admin/and click on the My Sites menu in the top-left corner. - From the drop-down menu, select Network Admin and then Dashboard. This will bring you to the main control panel for the entire WordPress Multisite network.
Step 2: Go to the Users Section
- In the Network Admin dashboard, hover over the Users menu in the left sidebar.
- Click on All Users to see a list of all the users in your Multisite network.
Step 3: Locate the User You Want to Promote to Super Admin
- Find the user you want to promote to a Super Admin from the list of users. You can search for the user by their name or username using the search box at the top of the user list.
- Once you’ve found the user, click on the Edit link next to their name.
Step 4: Add the User as a Super Admin
- Scroll down to the Sites section on the user’s profile page.
- In this section, you will see a list of all the sites the user is associated with. While you cannot assign Super Admin access from here directly, you can manage their permissions for specific sites.
- To make them a Super Admin, you need to manually add them by modifying the database or using a plugin to assign the Super Admin role.
Manually Adding a Super Admin via the Database: If you prefer to use the database to add a Super Admin, follow these steps:
- Access phpMyAdmin: Log in to your hosting control panel (such as cPanel) and go to phpMyAdmin.
- Select the WordPress Database: In the left-hand menu, click on your WordPress database (the one used by your Multisite network).
- Find the wp_blogs Table: Locate the
wp_blogstable (or the table prefixed with your custom prefix). This stores information about all the sites in your network. - Find the wp_users Table: Next, find the
wp_userstable, which contains the user data. - Open the wp_sitemeta Table: In the
wp_sitemetatable, look for thesite_adminsfield. This field contains a list of Super Admins by their user IDs. - Edit the Field: Add the user ID of the person you want to make a Super Admin to the list in the
site_adminsfield. Make sure the user ID is separated by commas if there are other IDs already listed.
This method adds the user as a Super Admin by modifying the underlying database, so use caution and always back up your database before making direct changes.
Using a Plugin:
Alternatively, you can use a plugin like User Role Editor or Multisite User Management to add Super Admin permissions.
- Install and activate the plugin.
- Follow the plugin’s instructions to assign the user as a Super Admin.
Step 5: Verify Super Admin Access
After promoting a user to a Super Admin, they should now have access to all network-wide settings and the ability to manage every site in your Multisite network.
To verify that the user has the correct permissions:
- Log in as the user you just made a Super Admin.
- Navigate to the Network Admin dashboard.
- Check if they can access all network settings, plugins, and themes, and verify that they can manage other users across the entire network.
Step 6: Managing Super Admin Access
It’s important to keep track of who has Super Admin access, as this user role has full control over your entire network. If you need to remove Super Admin privileges for a user:
- Follow the same steps to locate their user profile.
- Remove them from the
site_adminslist in the database or disable Super Admin access using the plugin.
Conclusion
Adding a Super Admin user role in WordPress Multisite can provide users with the necessary permissions to manage the entire network, including sites, themes, plugins, and users. Whether you choose to modify the database manually or use a plugin, it’s essential to be cautious and keep track of who has this powerful role.
By following the steps above, you can easily assign and manage Super Admin access, ensuring your Multisite network is properly administered and secure.