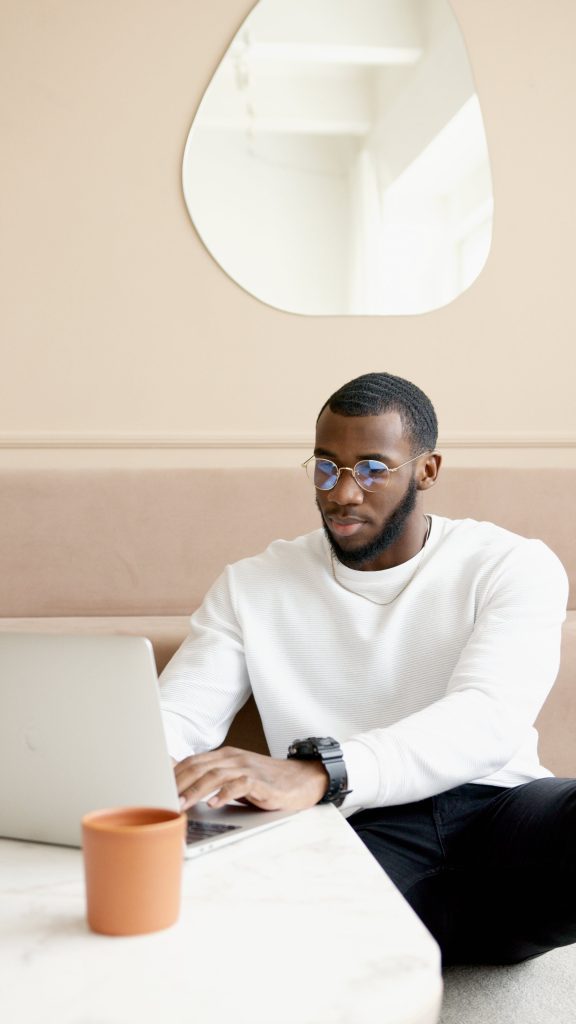If you’re using the Logitech G920 Racing Wheel for gaming, you know how crucial the driver is to ensure the device functions properly. However, there may be times when you need to uninstall the driver, such as when troubleshooting issues, upgrading to a newer version, or simply when you’re no longer using the device. Uninstalling the Logitech G920 driver is a straightforward process, but it’s important to follow the correct steps to ensure a clean removal and avoid any issues.
In this guide, we’ll walk you through the step-by-step process of uninstalling the Logitech G920 driver on both Windows and Mac systems.
Why Uninstall the Logitech G920 Driver?
There are several reasons why you might need to uninstall the Logitech G920 driver:
- Device malfunction: If the G920 Racing Wheel isn’t functioning correctly, reinstalling or removing the driver can resolve conflicts or errors.
- Software conflicts: Sometimes, other software installed on your system can conflict with the Logitech G920 driver, causing performance issues.
- Upgrading to a new version: If you’re updating to a newer version of the Logitech G920 driver, you may need to uninstall the previous version first.
- Reinstalling or cleaning the system: To start fresh or troubleshoot errors, uninstalling and reinstalling the driver can sometimes fix problems.
How to Uninstall the Logitech G920 Driver on Windows
Follow these steps to uninstall the Logitech G920 driver from a Windows PC:
Step 1: Disconnect the Logitech G920 Racing Wheel
Before uninstalling the driver, disconnect the Logitech G920 Racing Wheel from your computer. This ensures that Windows does not attempt to use the device while you’re removing the driver.
Step 2: Open Device Manager
- Press
Windows + Xon your keyboard to open the Power User Menu. - Click on Device Manager from the list.
- In Device Manager, expand the “Human Interface Devices” or “Sound, video and game controllers” section.
- Look for Logitech G920 Racing Wheel or any related device under these sections.
Step 3: Uninstall the Driver
- Right-click on the Logitech G920 Racing Wheel entry.
- Select Uninstall device from the context menu.
- A confirmation window will appear. Ensure you check the box that says “Delete the driver software for this device” (if available).
- Click Uninstall.
This will remove the Logitech G920 driver from your system. Windows will attempt to reinstall a default driver for the device the next time you connect it.
Step 4: Remove Additional Logitech Software (Optional)
If you also have Logitech Gaming Software or G Hub installed, you may want to remove it as well, especially if you plan on reinstalling a new version of the Logitech G920 driver. Here’s how to do it:
- Open the Control Panel by typing “Control Panel” into the Start menu and pressing Enter.
- Select Programs > Programs and Features.
- Find Logitech Gaming Software or Logitech G Hub in the list of installed programs.
- Right-click on it and choose Uninstall.
- Follow the on-screen instructions to remove the software.
Step 5: Restart Your Computer
After uninstalling the driver and any related software, restart your computer. This ensures that all changes take effect and any residual files are cleared.
How to Uninstall the Logitech G920 Driver on macOS
If you’re using macOS, here’s how to uninstall the Logitech G920 driver and related software:
Step 1: Disconnect the Logitech G920 Racing Wheel
Unplug the Logitech G920 Racing Wheel from your Mac before starting the uninstallation process.
Step 2: Remove Logitech G Hub or Logitech Gaming Software
If you have Logitech G Hub or Logitech Gaming Software installed on your Mac, follow these steps to uninstall it:
- Open the Applications folder by clicking on the Finder icon and navigating to Applications.
- Look for Logitech G Hub or Logitech Gaming Software.
- Drag the Logitech application to the Trash, or right-click and select Move to Trash.
- You may be asked to provide your administrator password to complete the removal.
Step 3: Delete Driver Files (Optional)
To fully remove all driver files, you may need to search for and delete any residual files associated with the Logitech G920 driver:
- Open Finder and click on the Go menu at the top of the screen.
- Select Go to Folder and type in /Library/Extensions/.
- Look for any files related to Logitech (such as logitech.kext or similar) and drag them to the Trash.
- You can also check the following directories for residual files and remove any related to Logitech:
/Library/LaunchAgents//Library/LaunchDaemons/
Step 4: Empty the Trash and Restart Your Mac
To complete the uninstallation, go to the Trash and empty it. Then, restart your Mac to finalize the removal of the driver and associated software.
Reinstalling or Updating the Logitech G920 Driver
After uninstalling the driver, if you intend to reinstall or update the Logitech G920 driver, you can visit the official Logitech website to download the latest driver. Just make sure to choose the correct driver version for your system (Windows or macOS) and follow the installation instructions.
Troubleshooting
- If the driver isn’t fully removed, you can try using third-party uninstaller tools like Revo Uninstaller for Windows or AppCleaner for macOS to remove any leftover files.
- If you encounter issues reinstalling the driver, make sure your system is fully updated, as outdated software can sometimes interfere with the installation process.
Conclusion
Uninstalling the Logitech G920 driver is a simple process that can be done in just a few steps. Whether you’re troubleshooting issues or upgrading to a new version, following these instructions for both Windows and macOS will ensure the driver is cleanly removed. If you plan to reinstall or update the driver, you can download the latest version from Logitech’s official website.