Google Maps is an essential tool for navigation, helping users mark important locations, plan routes, and share directions. Pins are a feature that allows users to save places on the map, making it easier to revisit or share them with others. But what if you have multiple pins saved on one Google Map and want to copy them to another map? This is a common question among users who want to organize or transfer location data between maps. In this article, we’ll explore whether it’s possible to copy pins from one Google Map to another, and how you can do it using both native and workaround methods.
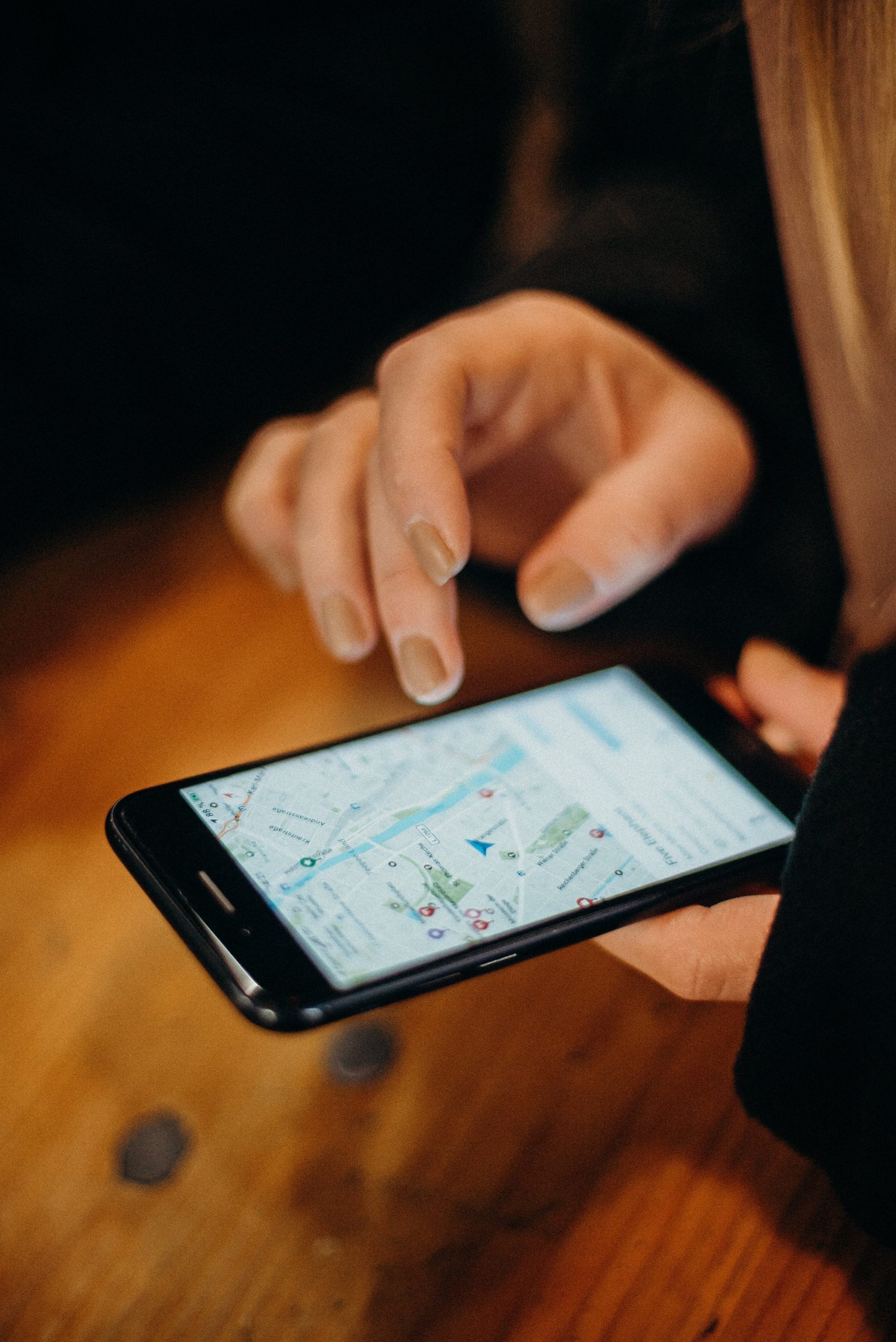
Understanding Google Maps Pins
In Google Maps, “pins” represent specific locations that you can save or mark. You might drop a pin at your favorite restaurant, an important business meeting spot, or a new travel destination. Pins can be grouped into custom maps within Google Maps, providing a convenient way to organize various locations, such as places to visit on a road trip or frequently visited places for work.
Google Maps allows users to create and customize maps using its My Maps feature, where you can add pins, lines, and shapes. You can share these custom maps with others, collaborate on them, or use them as personal reference tools.
Is It Possible to Copy Pins Directly?
Unfortunately, Google Maps does not have a direct, built-in feature to copy or transfer pins from one custom map to another within its user interface. This limitation means you can’t simply select multiple pins and move or copy them to a new map with a single click. However, there are several ways to work around this limitation and effectively copy your pins between maps.
Workaround 1: Manual Transfer
The most straightforward method to copy pins from one Google Map to another is to manually add them to the new map. Here’s how you can do it:
1. Open the Original Map:
Go to Google Maps and open the map that contains the pins you want to copy. If these are saved in a custom map, you can find it in My Maps (accessible via the side menu).
2. Identify the Pin’s Coordinates:
For each pin you want to copy, click on it and note down the address or the GPS coordinates. You can find the coordinates by right-clicking on the pin and selecting “What’s here?” This will display the coordinates at the bottom of the screen.
3. Create a New Map:
Open Google My Maps and create a new custom map. Click on Add a new layer if needed.
4. Add Pins to the New Map:
Manually add new pins to this map by entering the addresses or coordinates you copied earlier. This process can be a bit time-consuming if you have many pins, but it’s reliable and ensures that each pin is transferred accurately.
Workaround 2: Export and Import via KML/KMZ Files
A more efficient way to copy pins from one map to another is by using KML (Keyhole Markup Language) files. KML is a file format used by Google to display geographic data. Here’s how to use KML files to copy pins:
1. Export the Original Map:
– Open your custom map in Google My Maps.
– Click on the three-dot menu next to the map title and select Export to KML/KMZ.
– In the export options, choose to download the entire map or only specific layers.
– Save the KML/KMZ file to your computer.
2. Create or Open a New Map:
– Go back to Google My Maps and either create a new map or open the one you want to transfer the pins to.
3. Import the KML/KMZ File:
– Click on Import within the new map and upload the KML/KMZ file you exported earlier.
– The pins from the original map will appear on the new map, and you can adjust them as needed.
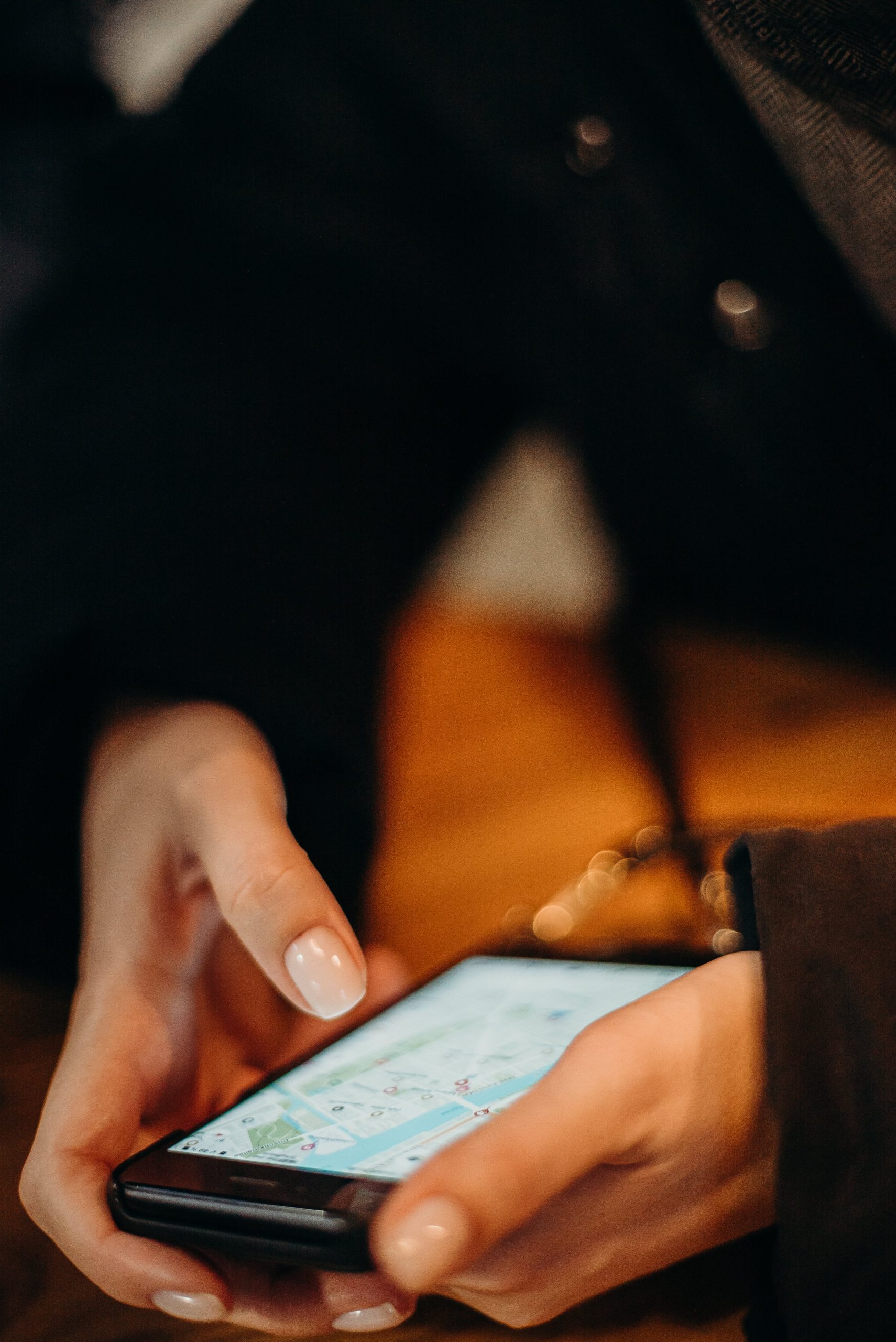
Workaround 3: Use Google Drive for Syncing
Google Drive can be another useful tool if you frequently need to move or copy maps. Here’s how:
1. Share the Map to Drive:
Save your map’s KML file to Google Drive. This will ensure that you have access to it across all devices and accounts.
2. Open the File in Google My Maps:
You can now open and import the file into any map by accessing it directly from Google Drive.
This method doesn’t copy pins directly, but it allows you to keep a version of the map file that you can import into any other map whenever necessary.
While Google Maps doesn’t offer a direct method to copy pins from one map to another, there are several reliable workarounds. Manually adding pins works well for small numbers of locations, but for larger datasets, exporting and importing through KML/KMZ files is a more efficient solution. These methods help you maintain flexibility when working with multiple custom maps and allow you to keep your location data organized.
By following these steps, you can easily transfer and manage pins across your maps, making the most of Google Maps’ robust features for both personal and professional use.