In the vast and dynamic universe of Linux, where customization reigns supreme and the command line is your trusted companion, mastering essential commands can feel like unlocking a treasure chest filled with limitless possibilities. Whether you’re a seasoned system administrator or a curious newcomer eager to dive into the world of open-source computing, understanding the right commands can dramatically enhance your efficiency and productivity. Picture this: with just a few keystrokes, you can navigate complex file structures, automate mundane tasks, and even wield powerful tools for network management—all from your terminal.
But not all commands are created equal; some hold indispensable power in everyday operations. In this article, we will explore the top 20 Linux commands that every user should know—each one a building block that transforms you from an ordinary user into a proficient command-line aficionado. Get ready to supercharge your Linux experience as we unveil shortcuts that will save you time and streamline your workflow while empowering you to take full control of your system. Let’s embark on this enlightening journey through the heart of Linux!
Introduction: Importance of Mastering Linux Commands
Mastering Linux commands is not just an exercise in technical proficiency; it’s a gateway to understanding the very essence of how operating systems function. Unlike graphical user interfaces, command-line interactions empower users with precision and versatility, allowing them to perform complex tasks swiftly and efficiently. As the foundation of many web servers, cloud infrastructures, and development environments, having a robust command over Linux can set you apart in a competitive job market.
Furthermore, becoming adept at these commands opens up opportunities for automation through scripting. This ability transforms mundane tasks into streamlined processes that enhance productivity and reduce errors. Imagine automating backups or deploying applications with just a few keystrokes—skills like these enable professionals to focus on strategic planning rather than getting bogged down by repetitive work. In an era where agility is paramount, mastering Linux commands is not merely beneficial; it’s essential for anyone serious about harnessing the full potential of technology in their careers.
ls – The most frequently used command in Linux to list directories
The `ls` command is a quintessential tool in the Linux arsenal, serving as the gateway to exploring file systems and directories. With an intuitive interface, it not only displays files and folders but also empowers users to customize how that information is presented. For instance, using flags like `-l` provides a detailed listing that includes permissions, ownership, and timestamps; while `-a` reveals hidden files—those pesky dot-prefixed entries that often hold configuration secrets. By combining these options (e.g., `ls -la`), users can gain deeper insights into their working environments, turning a simple directory listing into an invaluable diagnostic tool.
Beyond mere aesthetics, the way you utilize `ls` can dramatically enhance productivity. Autocompletion features bring efficiency when navigating complex directory structures; simply typing part of a name followed by `Tab` saves time hunting through lists. Moreover, for those venturing into scripting or automation tasks, piping the output of `ls` into tools like `grep`, which filters results based on keywords or patterns, can streamline workflows significantly. This ability to manipulate data effectively transforms what could be seen as just a basic command into an indispensable skill for system management and development in Linux environments.

pwd – Print working directory command in Linux
The `pwd` command, short for print working directory, is an essential tool in the Linux command line that reveals your current location within the filesystem. When you execute this simple yet powerful command, it displays the full path to the directory you are currently navigating. This seemingly basic functionality becomes invaluable, especially when you find yourself deep within a nested directory structure or juggling multiple terminal windows.
Moreover, understanding how `pwd` interacts with environment variables can enhance your workflow efficiency. In particular, the command utilizes the `$PWD` variable, which holds the output of `pwd`. This relationship allows for dynamic scripts and configurations, enabling users to reference their current directory seamlessly without hardcoding paths. For instance, savvy Linux users often incorporate this command into shell scripts to perform file operations relative to their working directory—making automation not just possible but elegant and intuitive. Thus, while `pwd` may seem simple at first glance, it serves as a foundational building block in mastering navigation and manipulation within Linux environments.
cd – Linux command to navigate through directories
The `cd` command, short for change directory, is a fundamental building block of navigating the Linux file system. Mastering this command opens up a world of possibilities, as it allows users to seamlessly traverse between directories and manage files with ease. While many believe they can merely memorize directory paths, understanding the anatomy of `cd` can significantly enhance efficiency. For instance, using shortcuts like `cd ..` quickly brings you one level up in the hierarchy, while `cd -` takes you back to your previous directory—an essential trick when juggling multiple project folders.
Beyond simple navigation, the flexibility of the `cd` command encourages exploration. Users can string together absolute and relative paths to access deeper directories without losing track of their current location. Moreover, integrating this command with wildcard patterns enables efficient batch processing of files within specific directories—a time saver for anyone working with large volumes of data or nested folders. Embracing these nuances strengthens your command-line prowess and reveals a new layer of control over your environment in Linux systems. Whether you’re organizing projects or scripting automation tasks, mastering `cd` serves as a launchpad into more advanced shell commands that elevate your productivity in the vast landscape of Linux.
mkdir – Command used to create directories in Linux
The `mkdir` command, an abbreviation for make directory, serves as the linchpin for organizing files in the Linux ecosystem. Unlike graphical interfaces that dull the experience of file management, using `mkdir` empowers users to engage with their filesystem directly and efficiently. For instance, creating a complex hierarchy of directories can be achieved in one fell swoop by utilizing the `-p` option, which allows you to create parent directories along with their subdirectories seamlessly. This command promotes not only organized data storage but also provides an invaluable lesson in structuring projects right from their inception.
Additionally, while most users might consider `mkdir` merely functional, it plays a pivotal role in scripting and automation. By incorporating this command into shell scripts, developers can dynamically generate environments tailored for specific tasks—be it building project scaffolding or setting up temporary workspace directories on-the-fly. Furthermore, managing permissions becomes more intuitive when combined with other commands; adding options like `-m` allows you to set directory permissions during creation itself. In essence, mastering `mkdir` equips users with a foundational skill that enhances both individual productivity and collaborative workflows within multifaceted projects.
mv – Move or rename files in Linux
The `mv` command in Linux may seem straightforward—its primary function is to move files from one location to another or to rename them. However, its power lies in the flexibility it offers to streamline your workflow. For instance, when you’re working on multiple projects, efficiently organizing your files with systematic renaming can drastically improve productivity. Imagine quickly batch-renaming a series of image files during a presentation preparation with a simple shell script that utilizes `mv`, transforming filenames from generic tags like `IMG_001.jpg` into more descriptive and relevant names that reflect their content.
Additionally, mastering the use of options within the `mv` command can enhance its functionality significantly. For example, using the `-i` flag prompts you for confirmation before overwriting existing files, adding an essential layer of security against accidental data loss—especially crucial when handling important documents or large directories filled with irreplaceable work. Furthermore, combining `mv` with other commands through pipelines allows users to execute complex tasks efficiently; for example, using it alongside `find` enables advanced searching followed by precise moving operations based on specific parameters like file type or modification date. By understanding and leveraging these dimensions of the `mv` command, users can elevate their Linux experience beyond basic file manipulation into a realm of powerful data management and organization strategies.
rm – Delete files or directories
The `rm` command in Linux is a powerful tool that allows users to delete files and directories, but it comes with great responsibility. Unlike moving files to a trash bin as seen in graphical interfaces, when you use `rm`, the removal is immediate and irreversible. This command can be a double-edged sword: its efficiency makes quick work of clutter, but one wrong letter or misplaced flag can result in unintended data loss. For instance, using `rm -rf /` will obliterate your entire system without prompting for confirmation—a stark reminder of why caution is paramount.
To wield the `rm` command effectively, understanding its options is crucial. The flag `-r` enables recursive deletion, allowing you to remove directories and their contents in one fell swoop—ideal for cleaning up large empty folders or old projects. Combining this with the interactive option `-i`, as in `rm -ri`, adds an essential safety net by prompting you before each file’s deletion. Additionally, utilizing commands like `find . -name *.log -exec rm {} \;` enables batch deletions based on specific criteria while maintaining control over what’s being removed. Embracing these techniques transforms the potential peril of file deletion into an artful means of digital housekeeping that every Linux user should master.
ln – Create symbolic links (shortcuts) to other files
The `ln` command in Linux is a powerful tool that allows users to create symbolic links, providing a flexible way to manage file references. A symbolic link, or symlink, acts as a shortcut to another file or directory, making it easier to access deeply nested files without cluttering your workspace with copies. This is especially useful in scenarios where configuration files need frequent updates; instead of duplicating edits across multiple locations, you can edit the original file while still having all necessary systems pointed towards the symlink.
Using `ln -s`, you create these convenient connections effortlessly. For instance, if you’re developing software and have libraries spread out over various folders, creating symlinks directly in your project directory can streamline workflow and avoid path confusion. Furthermore, symbolic links can facilitate easier organization of assets when working on projects that require collaboration across different users or systems—by maintaining a single source of truth while allowing others easy access through straightforward paths.
Moreover, understanding how to utilize symlinks opens up new avenues for effective version control and backups. You could maintain different versions of the same application and use symbols to point your environment seamlessly between them at any time without drastically altering any setup procedures. Harnessing the power of `ln` not only enhances productivity but also elevates your organizational strategy within Linux environments—a quintessential skill set for efficient system management!
clear – Clear the terminal display
One of the simplest yet most effective commands in your Linux toolkit is `clear`. While it may seem trivial at first glance, this command serves as a powerful reset button, wiping away clutter from your terminal display and providing a fresh canvas for your next set of tasks. Imagine presenting an artist with a smudged canvas; while they might still be able to create something beautiful, their vision could be obscured by distractions. Similarly, clearing your terminal lets you focus on what’s important without the noise of previous outputs clouding your workflow.
Moreover, employing `clear` can enhance productivity during long coding sessions or when analyzing logs. As you sift through mountains of data or debug scripts, having a clean slate allows for better concentration and aids in quickly pinpointing errors or key messages. This simple act not only streamlines interaction but also cultivates an organized mindset that can translate to improved efficiency in handling complex tasks. Whether you’re a seasoned developer or just starting out on your Linux journey, understanding how to leverage the `clear` command effectively will undoubtedly sharpen your terminal skills and enhance your overall experience.

cat – Display file contents on the terminal
The `cat` command, short for concatenate, is one of the most versatile tools in any Linux user’s toolbox. While commonly known for its ability to display file contents directly in the terminal, it serves a myriad of additional functions that can streamline your workflow. For starters, by using `cat filename`, you can quickly read through text files without needing to open an editor, making it ideal for quick looks at configuration files or logs where you want immediate insight.
Moreover, combining `cat` with other commands expands its capabilities even further. Piping (`|`) the output of `cat` into commands like `grep` allows you to filter specific text patterns effortlessly—turning simple file displays into powerful data analysis tools on-the-fly. You can also use cat’s redirection feature (`>` and `>>`) to create new files or append content seamlessly, promoting efficient file management practices. Thus, while many may view it solely as a viewer of file contents, mastering the nuances of `cat` opens doors to a more dynamic interaction with your terminal and enhances productivity significantly in any Linux environment.
sort – Linux command to sort the content of a file while outputting
The `sort` command in Linux is a powerful tool that goes beyond simply organizing data; it unlocks new possibilities for data manipulation and analysis. By sorting the contents of a file, you can quickly glean insights from information that might otherwise remain obscured. Not only does it arrange lines alphabetically or numerically, but advanced options like specifying delimiters or reversing sort order can dramatically alter your perspective on the dataset. Imagine processing large log files where sorting by timestamps helps you identify patterns or anomalies—now that’s efficiency at its best!
Beyond basic usage, `sort` can be seamlessly combined with other commands in Linux to enhance its functionality further. Piping sorted output into commands like `uniq` allows you to remove duplicate entries effortlessly, while redirecting the output into a new file creates organized datasets for future reference. Furthermore, when dealing with multi-column files, employing flags such as `-k` enables tailored sorting based on specific columns—this is invaluable when working with structured datasets like CSVs or table logs.
Moreover, leveraging sorting capabilities isn’t just about tidiness; it’s about empowering your troubleshooting skills and improving decision-making processes. Whether you’re managing system logs during a critical issue or analyzing sales records every quarter for trends, mastering `sort` enriches your toolkit as a Linux user. So next time you’re sifting through heaps of information, remember: sometimes it’s not just about collecting data—it’s how you organize it that brings clarity and control to chaos!
zip – Zip files in Linux
Zip files are not just a convenient way to compress data; they play an essential role in Linux system administration and workflow optimization. By using the `zip` command, users can effortlessly bundle multiple files and directories into a single compressed file, streamlining backup processes or making transfers over networks significantly more efficient. The ability to create password-protected zip files adds an extra layer of security, ensuring sensitive information is safeguarded against unauthorized access.
One lesser-known feature of the `zip` command is its capability to update existing zip archives with new or modified files without needing to repackage everything from scratch. This incremental approach not only saves disk space but also speeds up the zipping process for larger projects. Furthermore, `unzip`, its counterpart for extraction, provides various options such as listing contents before extraction or selectively extracting specific files—allowing users unparalleled control over their archived content.
Harnessing the full potential of zip files on Linux can transform how you manage your documents and project files. Consider creating scripts that automate zipping important logs or reports at regular intervals—a simple yet powerful technique that ensures you’re always organized and prepared while minimizing manual work. By integrating these commands into your daily practices, you’ll not only enhance productivity but also develop a deeper understanding of how compression utilities function within the broader context of Linux operations.
unzip – Unzip files in Linux
Unzipping files in Linux is a crucial skill that streamlines file management and enhances productivity. The `unzip` command, while simple, offers a range of options that can significantly optimize your workflow. For instance, using `unzip -d directory_name` allows you to extract files directly into a specified folder, avoiding clutter in your current working directory. This feature is especially useful for maintaining organization when dealing with large archives or multiple projects.
Moreover, the versatility of the `unzip` command goes beyond basic extraction; it also supports testing and listing the contents of zip files without extracting them. By simply running `unzip -l archive.zip`, users can preview what’s inside an archive at a glance, helping to determine if they need specific files before proceeding with extraction. Additionally, understanding how to use wildcard characters within file names enables you to selectively unzip certain files or types of content from larger archives – an invaluable capability when working with complex datasets or compressed software projects.
As you become more comfortable with the nuances of unzipping files in Linux, consider integrating these commands into scripts for automated backup solutions or batch extractions, thus transforming repetitive tasks into efficient processes. Embracing such techniques empowers you not only to manage data effectively but also fosters a deeper mastery over your Linux environment.
kill and killall – Kill active processes by process ID or name
When it comes to managing active processes in Linux, the commands `kill` and `killall` are powerful tools that can help streamline your workflow. The `kill` command is particularly useful for terminating a specific process using its unique process ID (PID). By executing a simple command like `kill 1234`, you can effectively stop any misbehaving application or free up system resources tied to an unwanted task. However, sometimes you might not have the PID readily available—this is where `pkill`, often a companion to kill, comes into play, allowing you to terminate processes by their name directly.
On the other hand, `killall` takes things a step further by targeting all instances of a specific program without needing individual PIDs. For example, using `killall firefox` would swiftly close every Firefox window and background task running on your system. This becomes especially handy when dealing with applications that spawn multiple processes or when trying to recover from sluggish performance symptoms caused by resource hogs. Understanding these commands isn’t just about shutting things down; it’s also about gaining control over your environment and optimizing your experience for peak efficiency. Embracing these tools allows users both novice and expert alike to navigate the complexities of Linux process management with confidence and finesse.
ifconfig – Display network interfaces and IP addresses
The `ifconfig` command, a cornerstone of network management in Linux, provides users with detailed information about their system’s network interfaces and IP addresses. With a simple invocation, you can unveil crucial details such as the status of each interface—whether it’s up or down—and its associated configurations including subnet mask and MAC address. This tool is especially indispensable for troubleshooting connectivity issues; when your internet seems to falter, a quick sifting through `ifconfig` can reveal misconfigured interfaces or an unintended change in your IP.
But beyond mere diagnostics, the versatility of `ifconfig` extends to orchestrating network settings on-the-fly. Need to assign a new IP address? A swift command allows you to reconfigure an interface without rebooting the machine or diving deep into configuration files. Moreover, for server administrators managing multiple virtual machines or containers on one host, keeping track of various interfaces becomes manageable as you can sweep through all connections seamlessly using this command. Embracing `ifconfig` means not just staying informed about your current network landscape but also wielding power over it with unparalleled ease.
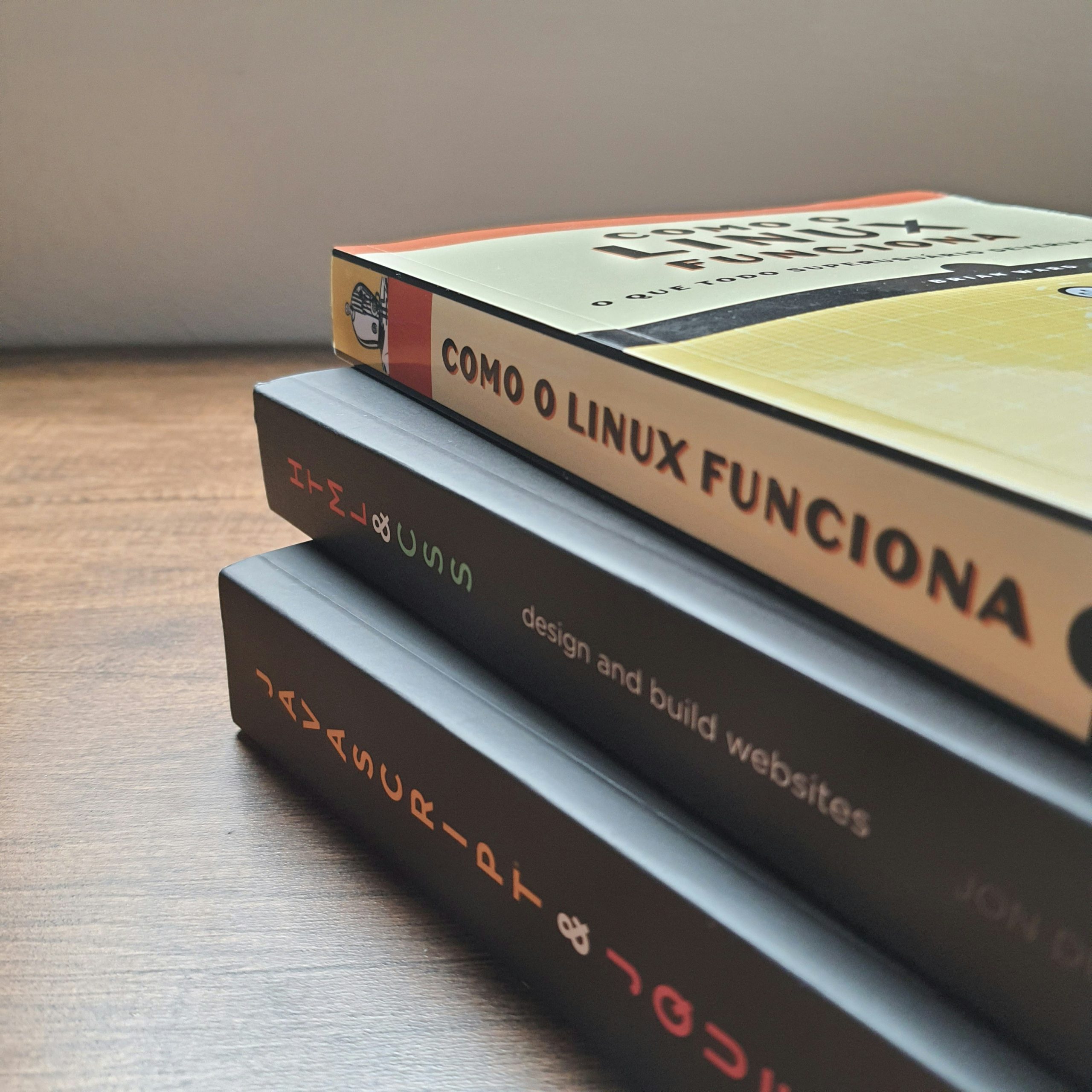
ufw – Firewall command
UFW, or Uncomplicated Firewall, is a user-friendly interface for managing iptables, specifically designed to simplify the process of configuring a firewall in Linux environments. One of its standout features is its default-deny policy, which automatically blocks all incoming connections while allowing outgoing ones. This security-first approach encourages users to think critically about what services they need accessible from the outside world, thereby enhancing their system’s overall security posture.
Another compelling aspect of UFW is its integration into more extensive configurations without overwhelming less experienced users. For instance, with simple commands like `ufw allow ssh`, you can safely enable essential services without toggling through complex settings. Furthermore, UFW supports application profiles— predefined rules tailored for popular software—allowing rapid adjustments based on your current needs while keeping security intact. Whether you’re running a personal web server or a multi-user environment, mastering UFW provides an essential skill that combines accessibility with robust protection against unwanted intrusions in your Linux ecosystem.
cal – View a command-line calendar
The `cal` command is one of those hidden gems in the Linux toolkit that can enhance your productivity in unexpected ways. While most people rely on GUI calendars, `cal` offers a lightweight and efficient way to view and manage dates directly from the terminal. With just a few keystrokes, you can pull up monthly or yearly views of any calendar, allowing for quick reference without the distraction of graphical interfaces. Imagine planning your tasks or appointments right alongside other terminal commands—this seamless integration keeps your focus sharp while you juggle multiple terminal sessions.
Moreover, `cal` also supports various flags that enable customization to better suit your needs. For instance, using the `-3` option displays the previous month, current month, and next month all at once—ideal for forward-thinking scheduling. If you’re organizing events or project deadlines with precision, being able to visualize three months in one go can be incredibly advantageous. Furthermore, its ability to highlight today’s date adds an essential contextual element that makes it easier to prioritize tasks effectively within time constraints.
For those who want even more detail on specific dates or want to see how weeks align over months and years, consider combining `cal` with other tools like `grep` and scripting techniques. With a little creativity and command-line magic, you can set reminders or generate reports based on specific calendar criteria directly from your shell environment—a powerful approach for developers and anyone managing projects across tight timelines. Embrace this minimalist yet versatile tool; it may just change how you plan out everyday tasks!
whereis – Locate the binary, source, and manual pages for a command
The `whereis` command in Linux is a powerful tool for locating the binary, source code, and manual pages associated with a particular command, providing users with a streamlined way to discover relevant files on their system. Unlike its more commonly known counterpart, `which`, which only reveals the absolute path of executable files within your `$PATH`, `whereis` digs deeper. It helps users understand not just where an executable resides but also where to find associated documentation and source code if available.
For those who are navigating the vast landscape of Linux utilities and commands, using `whereis` can enhance your workflow significantly. For example, if you’re trying to learn about a new command and want quick access to its resources, simply running `whereis <command_name>` will grant you immediate insights into both the binary location and corresponding man pages. This is especially valuable for developers or system administrators looking to troubleshoot or customize utilities based on their requirements. By integrating `whereis` into your everyday tasks, you can swiftly bridge the gap between learning and doing—making it an indispensable addition to your Linux toolkit.
whatis – Find what a command is used for
The `whatis` command in Linux serves as a powerful tool for quickly uncovering the purpose of any given command. Picture yourself diving into the depths of the Linux ecosystem, unsure what certain commands achieve or how they fit into your workflow. With `whatis`, you can simply enter a command name, and it brings forth a concise description—like having an attentive guide at your side while exploring the vast landscape of Linux utilities.
One intriguing aspect of `whatis` is its integration with man pages, which house detailed documentation for most commands. While `man` provides exhaustive text that can sometimes be overwhelming, `whatis` distills this information down to bite-sized snippets that are easy to digest. This makes it an invaluable resource not just for beginners who are navigating new terrain but also for seasoned pros who might stumble upon unfamiliar commands during complex tasks. By incorporating `whatis` into your toolkit, you cultivate a more efficient approach to tackling challenges in the terminal, removing barriers to understanding and enhancing productivity.
top – View active processes live with their system usage
Monitoring active processes in real-time is crucial for optimizing system performance and troubleshooting issues on Linux. One of the most valuable commands for this purpose is `top`. Unlike static tools, `top` presents a dynamic view of your system’s resource consumption, updating every few seconds to provide live metrics on CPU, memory usage, and process states. This immediacy helps you catch potential bottlenecks as they happen—you can literally see if a rogue application begins to hog resources or if a background process starts misbehaving.
What sets `top` apart isn’t just its ability to display information but also its interactive features. You can sort processes by various metrics such as CPU percentage or memory usage simply by pressing designated keys. This allows users to quickly identify which processes are consuming the bulk of your resources and take immediate action—whether it’s terminating an errant program or adjusting priority levels with nice values directly from the interface. Moreover, advanced users can customize their display settings, filtering processes according to specific criteria to hone in on what’s most relevant for their current needs.
Incorporating `top` into your routine offers invaluable insights into system health over time; regular monitoring can lead not only to increased efficiency but also proactive management of server resources. Combined with other commands like `htop`, which provides a more user-friendly representation of similar data, you’ll find that twofold approach elevates your command line experience from mere observation to strategic oversight—allowing you not just to react but proactively manage your Linux environment like a seasoned sysadmin.
useradd and usermod – Add a new user or change existing user data
When it comes to managing users in Linux, two commands stand out: `useradd` and `usermod`. The `useradd` command is your go-to for creating a new user account, offering flexibility that allows you to specify various attributes such as home directory, shell type, and user ID. What makes this command particularly powerful is its ability to take advantage of defaults defined in `/etc/login.defs`, ensuring consistency across accounts while allowing for customization when needed. For example, adding the `-m` option not only creates the user’s home directory but also populates it with essential configuration files from `/etc/skel`, streamlining initial setup.
On the other hand, `usermod` serves as a dynamic tool for updating existing user information without having to delete and recreate accounts. Whether you need to change a user’s password expiration policy or modify their group memberships, this command efficiently tweaks vital attributes on-the-fly. One interesting feature is using the `-L` flag to lock an account temporarily; useful during security audits or when an employee leaves an organization. These capabilities underscore how fundamental these commands are in maintaining system security and user management over time—ensuring that users have appropriate access levels while preserving administrative controls.

passwd – Create or update passwords for existing users
The `passwd` command stands out as an essential tool in the Linux command-line toolkit, offering a straightforward but powerful mechanism for managing user authentication. When embarking on any administrative task, there’s often no greater priority than ensuring that users’ passwords remain secure and up-to-date. By invoking `passwd`, system administrators can create strong passwords or update existing ones with ease—transforming what could be a frustrating process into a seamless operation that reinforces security protocols.
What sets `passwd` apart is its versatility; it doesn’t just enforce the creation of new passwords but also allows for policies where users need to update their credentials after a specified time. This dynamic capability aids in mitigating risks associated with stale passwords, ensuring that even the most casual user engages actively with their security practices. Furthermore, advanced options like password aging and enforcing complexity rules empower admins to customize password policies tailored to organizational needs—creating an environment where security thrives without compromising flexibility.
Understanding how to leverage the potential of `passwd` means embracing both usability and safety in one command. The conversation around cybersecurity is ever-evolving, making it imperative for users—not only administrators—to become familiar with effective command-line tools like this. As vulnerabilities increase and cyber threats loom larger every day, mastering commands such as `passwd` equips you not just with knowledge but also practical skills necessary in today’s digital landscape.
Conclusion: Mastering Linux Commands Benefits
Mastering Linux commands unlocks a powerful toolset that empowers users to navigate systems with finesse and efficiency. It creates an environment where problem-solving becomes intuitive, enabling users to automate tedious tasks and optimize workflows through scripting. As you become proficient in these commands, you not only enhance your technical skills but also build the confidence to tackle more complex projects—whether that’s managing servers, developing applications, or orchestrating data analysis.
Additionally, understanding Linux commands fosters a deeper appreciation for the underlying principles of computing and system administration. This foundational knowledge translates into improved critical thinking skills as you learn to analyze situations logically and construct solutions tailored to specific challenges. By embracing command-line mastery, you position yourself at the forefront of tech innovation, ready to engage with tools that power everything from cloud infrastructure to embedded devices. In an increasingly digital world where adaptability is key, proficiency in Linux can significantly broaden your career prospects while setting you apart as a proactive problem-solver in any tech-related discussion or pursuit.