Managing a WordPress website involves various tasks, from content creation to plugin updates and troubleshooting. Over time, your site can accumulate unnecessary clutter, outdated plugins, or misconfigurations that affect performance and security. WP Reset is a powerful tool designed to simplify WordPress site management by offering tools for resetting, debugging, and optimizing your website. This article explores how to effectively manage your WordPress site using WP Reset, highlighting its features, benefits, and best practices.

Understanding WP Reset
WP Reset is a plugin developed by WebFactory Ltd., aimed at helping WordPress users reset and manage their websites efficiently. It provides a range of tools that enable users to reset their sites to a clean state, undo changes, and troubleshoot issues without affecting essential data such as themes, media files, or user data.
Features of WP Reset
1. Site Reset and Snapshots
WP Reset allows you to reset your site to its default settings with a single click. It clears out posts, pages, custom post types, comments, media entries, and resets all WordPress database tables. The plugin also offers the ability to create snapshots before performing resets, enabling you to restore your site to a previous state if needed.
2. Selective Reset Tools
For more granular control, WP Reset provides selective reset tools that allow you to reset specific aspects of your site, such as plugins, themes, or custom databases. This feature is useful for troubleshooting specific issues without affecting other parts of your site.
3. Debugging Tools
WP Reset includes debugging tools that help you identify and resolve common WordPress issues. It provides information about your WordPress environment, active plugins, themes, server settings, and PHP errors, aiding in troubleshooting and debugging tasks.
4. Database Snapshot and Export
You can create database snapshots to capture the current state of your WordPress database. These snapshots can be exported for backup purposes or to migrate your site to a new server. This feature ensures you have a reliable backup of your site’s database at all times.
5. Automatic Cleanup
WP Reset includes an automatic cleanup feature that removes unnecessary data and temporary files from your site. This helps optimize database performance and improve site speed by reducing database bloat.
Benefits of Using WP Reset
1. Saves Time and Effort
Performing site resets and troubleshooting tasks manually can be time-consuming and error-prone. WP Reset automates these processes, saving you valuable time and effort in managing your WordPress site.
2. Enhances Site Security
By regularly resetting your site to a clean state and removing unnecessary plugins or themes, WP Reset helps enhance site security. It reduces the risk of vulnerabilities associated with outdated software or misconfigurations.
3. Facilitates Development and Testing
Developers and website administrators can use WP Reset to streamline development and testing processes. It provides a reliable method for resetting sites between development stages or testing new plugins and themes without affecting production sites.
4. User-Friendly Interface
WP Reset features an intuitive user interface that makes it accessible for users of all technical levels. Whether you’re a beginner or an experienced WordPress user, navigating and utilizing the plugin’s tools is straightforward and user-friendly.
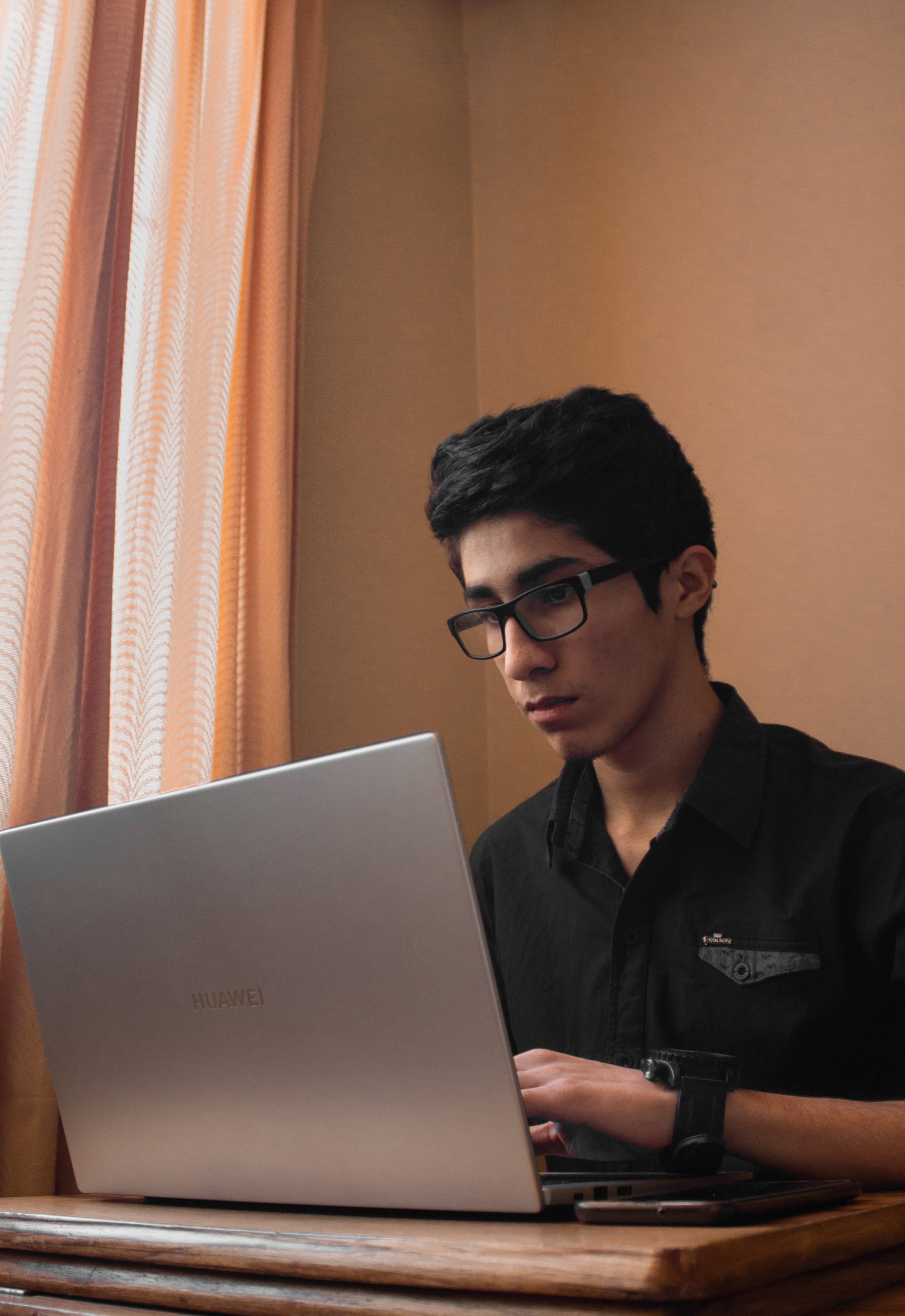
How to Use WP Reset Effectively
Step 1: Installing WP Reset
1. Navigate to the WordPress dashboard.
2. Go to Plugins > Add New.
3. Search for “WP Reset.”
4. Click “Install Now” and then “Activate” the plugin.
Step 2: Understanding Reset Options
1. Go to Tools > WP Reset in the WordPress dashboard.
2. Review the reset options available, such as resetting database tables, themes, plugins, etc.
3. Create a database snapshot if desired before proceeding with the reset.
Step 3: Performing a Site Reset
1. Select the reset options based on your needs.
2. Enter “reset” in the confirmation field.
3. Click “Reset WordPress” to initiate the reset process.
Step 4: Using Selective Reset Tools
1. Navigate to the Selective Tools tab in WP Reset.
2. Choose specific elements to reset, such as plugins or themes.
3. Confirm your selection and proceed with the reset.
Step 5: Utilizing Debugging Tools
1. Access the Tools tab in WP Reset.
2. Review PHP error logs, active plugins, themes, and server settings.
3. Use this information to diagnose and resolve issues affecting your site.
Best Practices for Using WP Reset
1. Backup Your Data: Before performing any resets, always create backups of essential data such as themes, media files, and user data to prevent accidental data loss.
2. Use Snapshots Wisely: Create snapshots before major changes or resets. These snapshots serve as checkpoints that you can revert to if something goes wrong during the reset process.
3. Regular Maintenance: Incorporate WP Reset into your regular site maintenance routine. Perform periodic resets to keep your site clean and optimized, enhancing performance and security.
WP Reset is a valuable tool for WordPress site administrators and developers looking to streamline site management, troubleshoot issues, and maintain site security. By leveraging its features such as site resets, selective tools, debugging capabilities, and database snapshots, you can effectively manage and optimize your WordPress site with ease. Whether you’re performing routine maintenance tasks or troubleshooting complex issues, WP Reset provides the tools and functionalities needed to maintain a healthy and efficient WordPress website environment. Integrating WP Reset into your workflow empowers you to focus on creating content and growing your online presence, knowing that your site management tasks are simplified and streamlined.