The `.htaccess` file is a powerful configuration tool used by the Apache web server to control various aspects of website behavior. It can manage redirects, security settings, URL rewrites, and more. However, when the `.htaccess` file is not working as expected, it can lead to issues such as broken links, improper redirects, or security vulnerabilities. This article will guide you through troubleshooting and fixing common `.htaccess` issues.
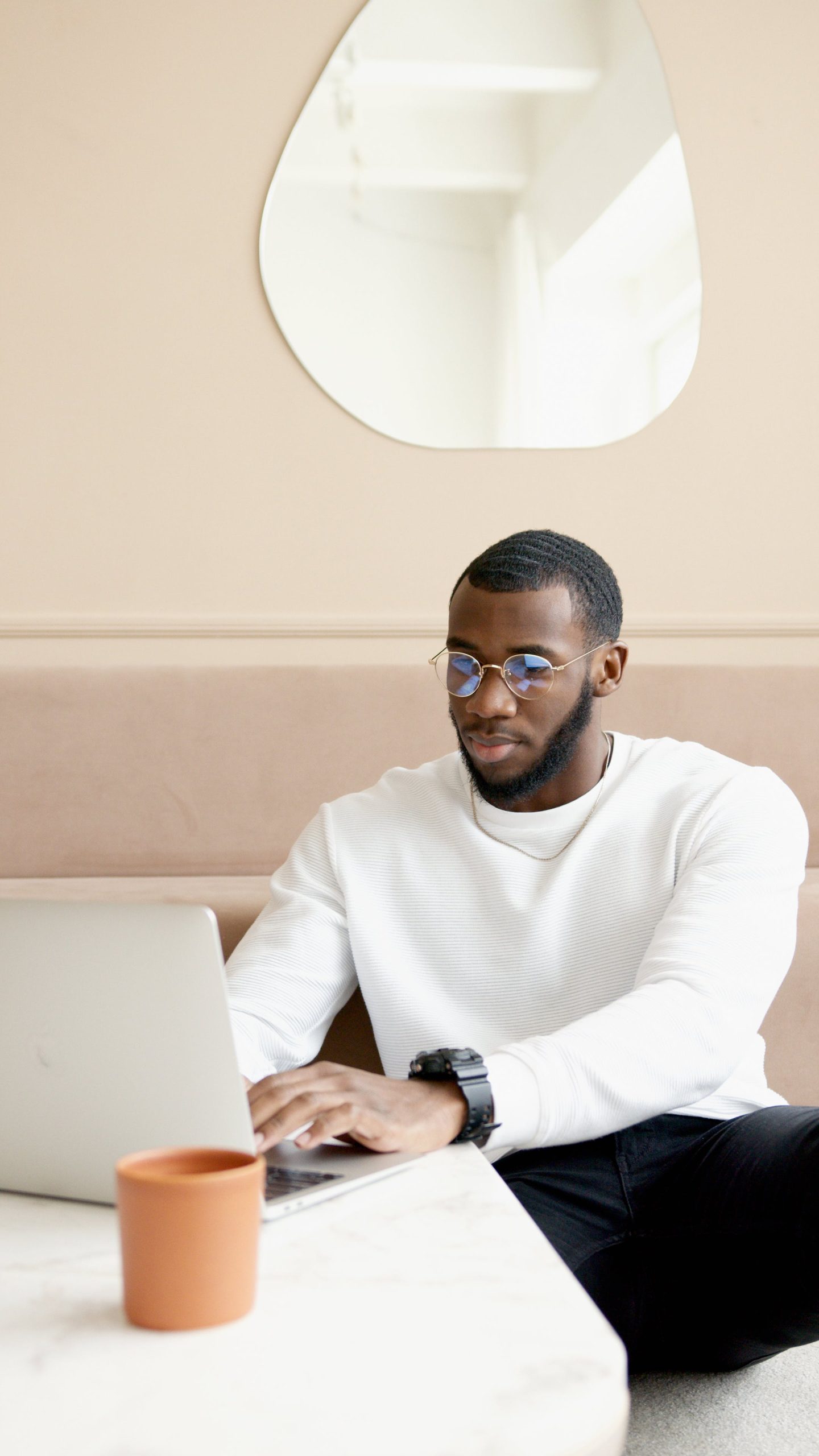
Common Issues with .htaccess
Several reasons could cause your `.htaccess` file not to work. Here are some common issues:
1. Incorrect File Name or Location
The file must be named exactly `.htaccess` (including the leading dot) and be located in the correct directory, typically the root of your website or the directory it is supposed to affect.
2. Syntax Errors
Even a small typo can prevent the `.htaccess` file from working correctly. Apache is strict about the syntax in this file.
3. Server Configuration
Apache might be configured not to allow `.htaccess` overrides. This is controlled by the `AllowOverride` directive in the Apache configuration file.
4. Module Not Enabled
Certain `.htaccess` directives require specific Apache modules to be enabled, such as `mod_rewrite` for URL rewriting.
5. File Permissions
The `.htaccess` file must have the correct permissions to be read by the server. Incorrect permissions can prevent the server from accessing the file.
Troubleshooting Steps
1. Verify the File Name and Location
Ensure that the file is named `.htaccess` and is in the correct directory. It should be in the root directory of your website if you want it to affect the entire site.
2. Check Apache Configuration
Ensure that the `AllowOverride` directive is set to allow `.htaccess` files. This setting is typically found in the Apache configuration file (httpd.conf or apache2.conf). For example:
“`apache
<Directory /var/www/html>
AllowOverride All
</Directory>
“`
3. Enable Required Modules
Make sure the necessary Apache modules are enabled. For URL rewriting, `mod_rewrite` must be enabled. You can enable it using the following command on a Linux server:
“`sh
sudo a2enmod rewrite
sudo service apache2 restart
“`
4. Check File Permissions
Ensure that the `.htaccess` file has the correct permissions. Typically, the file should have permissions set to 644:
“`sh
chmod 644 /path/to/.htaccess
“`
5. Check for Syntax Errors
Review the contents of your `.htaccess` file for any syntax errors. Ensure that each directive is correctly written and that there are no typos or misplaced characters.
Example: Debugging a Common Issue
Imagine you’ve set up a simple URL rewrite rule in your `.htaccess` file, but it’s not working:
“`apache
RewriteEngine On
RewriteRule ^oldpage\.html$ /newpage.html [R=301,L]
“`
Here’s how you would troubleshoot:
1. Check if `mod_rewrite` is Enabled:
“`sh
sudo a2enmod rewrite
sudo service apache2 restart
“`
2. Verify `AllowOverride` Settings:
In the Apache configuration file, ensure that `AllowOverride` is set correctly:
“`apache
<Directory /var/www/html>
AllowOverride All
</Directory>
“`
3. Check Permissions:
Ensure the `.htaccess` file has the right permissions:
“`sh
chmod 644 /var/www/html/.htaccess
“`
4. Look for Syntax Errors:
Verify the syntax in the `.htaccess` file is correct.
Troubleshooting a non-working `.htaccess` file involves checking several common issues, including file name and location, server configuration, module activation, file permissions, and syntax errors. By methodically verifying each of these areas, you can identify and resolve the problem, ensuring that your `.htaccess` file works correctly and your website functions as intended. Always remember to back up your `.htaccess` file before making any changes, and test thoroughly to confirm that your changes have the desired effect.